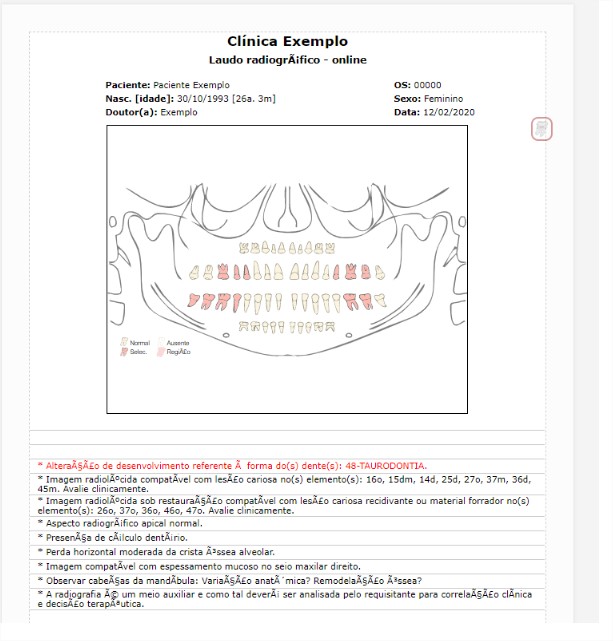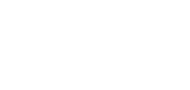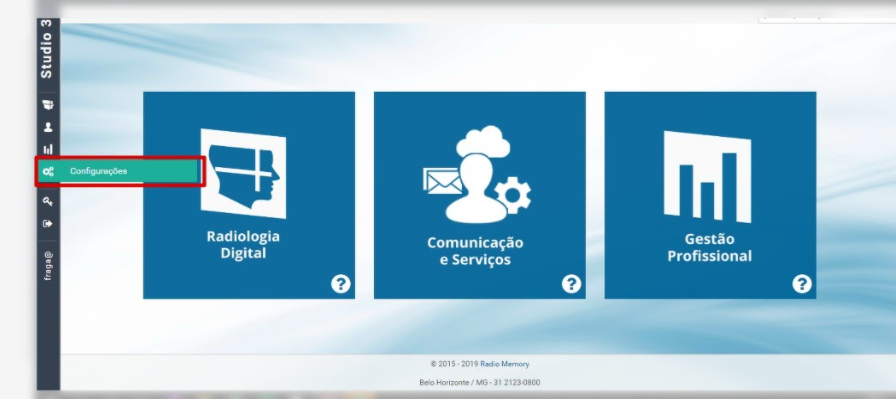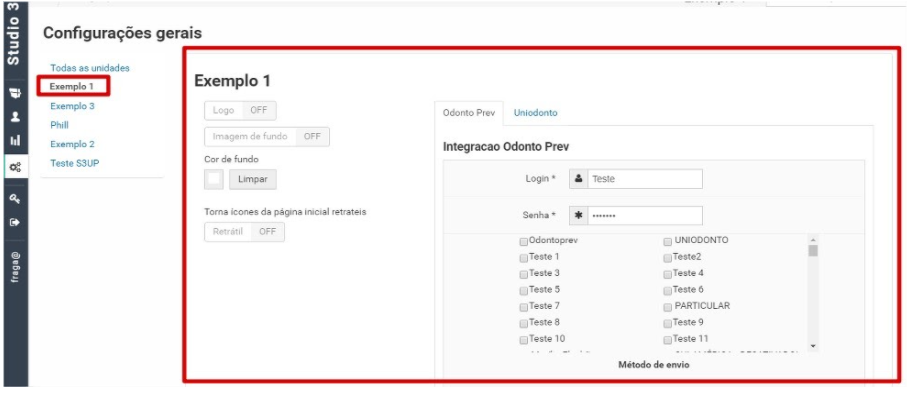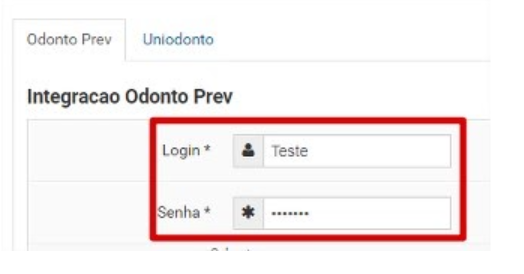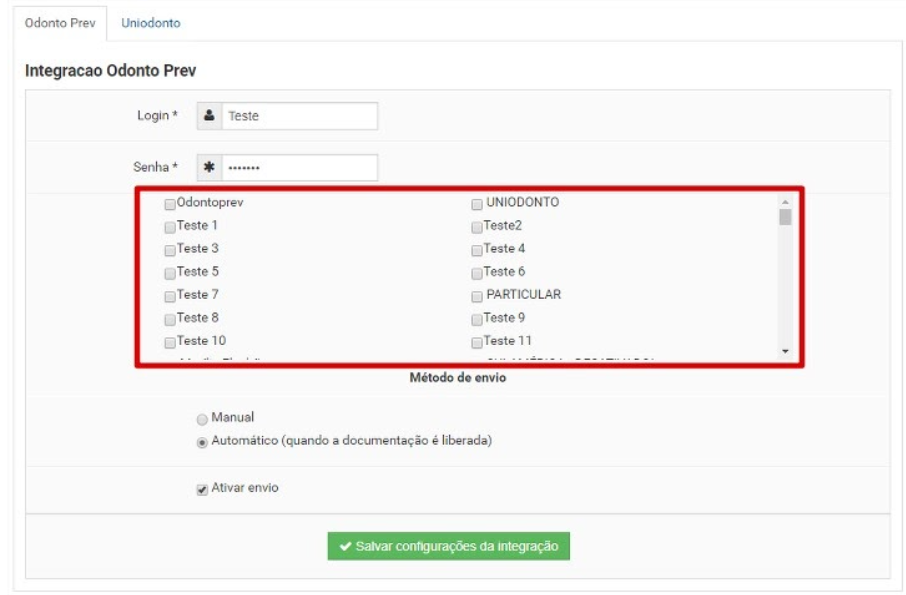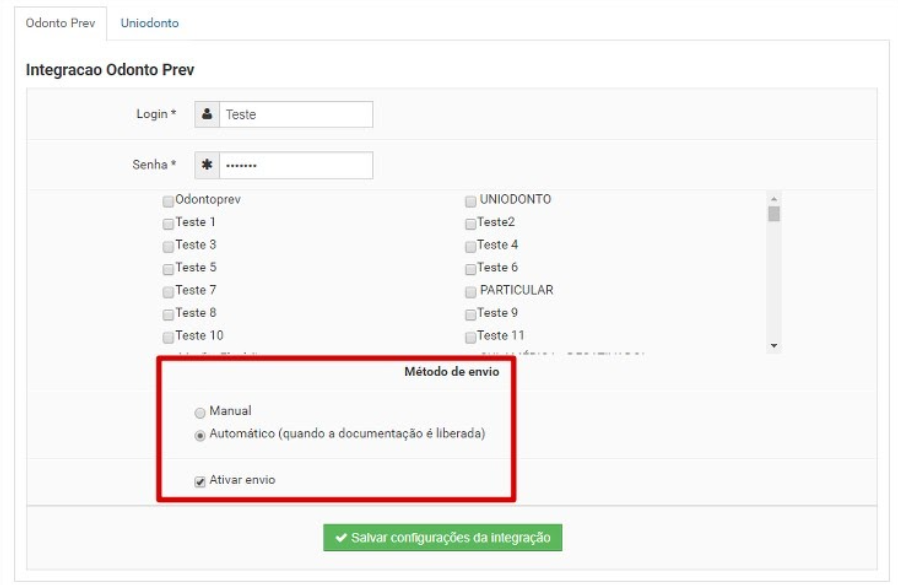Este serviço permite automatizar o processo de envio de imagens para a operadora, dispensando o envio manual através do Uploader Radiológica (ferramenta disponibilizada pela Rede Unna/OdontoPrev).
Se preferir veja um vídeo abaixo explicando o artigo:
Configuração
É necessária a configuração de usuário e senha de acesso ao portal Rede Unna/OdontoPrev para que o S3 consiga realizar o envio de imagens para o convênio.
Para configurar:
- Na tela inicial do Portal S3, acesse o menu Configurações;
- Selecione a unidade que deseja configurar;
- Informe Login e Senha (os mesmos que utiliza para acesso ao portal Rede Unna/OdontoPrev);
- Selecione os convênios que serão tratados como Rede Unna/OdontoPrev;
- Selecione o método de envio;
Aqui você tem duas opções:
Manual – Selecione caso a unidade trabalhe com as documentações sempre liberadas;
Automático (quando a documentação é liberada) – Selecione caso as documentações só sejam liberadas para o dentista quando todas as imagens e exames são concluídas.
- Marque a checkbox Ativar envio;
- Clique em Salvar configurações de integração.
Cada unidade possui um login e senha diferentes para o envio de imagens à Rede Unna/OdontoPrev. Essa configuração deve ser realizada em cada uma das unidades.
| Importante
A Rede Unna/OdontoPrev, em seu Manual do Referenciado, requer que as imagens e documentos necessários para aprovação de procedimento sejam enviadas todas de uma vez, em um único “lote”. Imagens enviadas posteriormente são ignoradas pela operadora e podem resultar em glosas. Quando for necessário enviar imagens novamente, reabra o processo desta guia através do Portal do Referenciado da Odontoprev. |
Operação
Informando os dados do procedimento
Para cadastrar o pedido, o usuário deverá selecionar o convênio e informar o número da guia/ficha de atendimento. A forma como estas informações serão inseridas no sistema varia para clientes Gestão Profissional e clientes Gestão Empresarial.
Clientes S3 Gestão Profissional + Radiologia Digital
- Selecione a aba Pagamento;
- Insira no campo Complemento o código de autorização liberado pelo convênio (contido na guia/ficha de atendimento);
- No campo Forma de pagamento, selecione o convênio correspondente à Rede Unna/OdontoPrev.
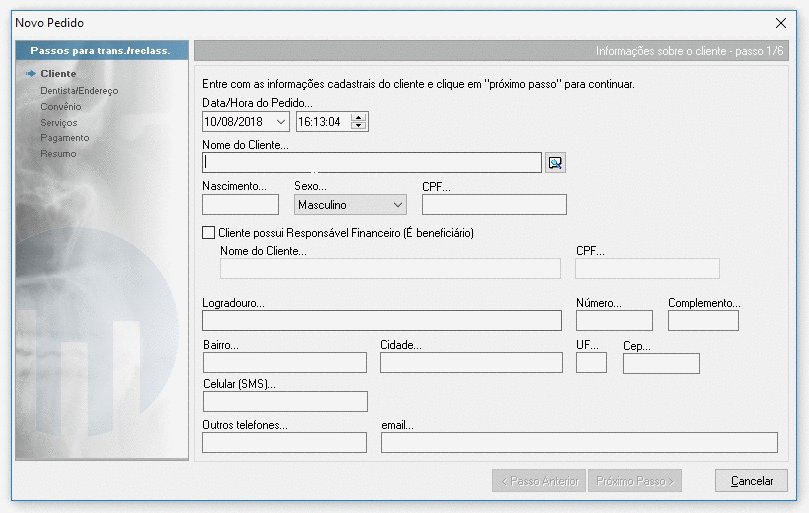
Clientes S3 Gestão Empresarial + Radiologia Digital
- Selecione um dos convênios da Rede Unna/OdontoPrev;
- Na aba Guia de convênios, insira o código de autorização liberado pelo convênio (contido na guia/ficha de atendimento) no campo N° de Identificação.
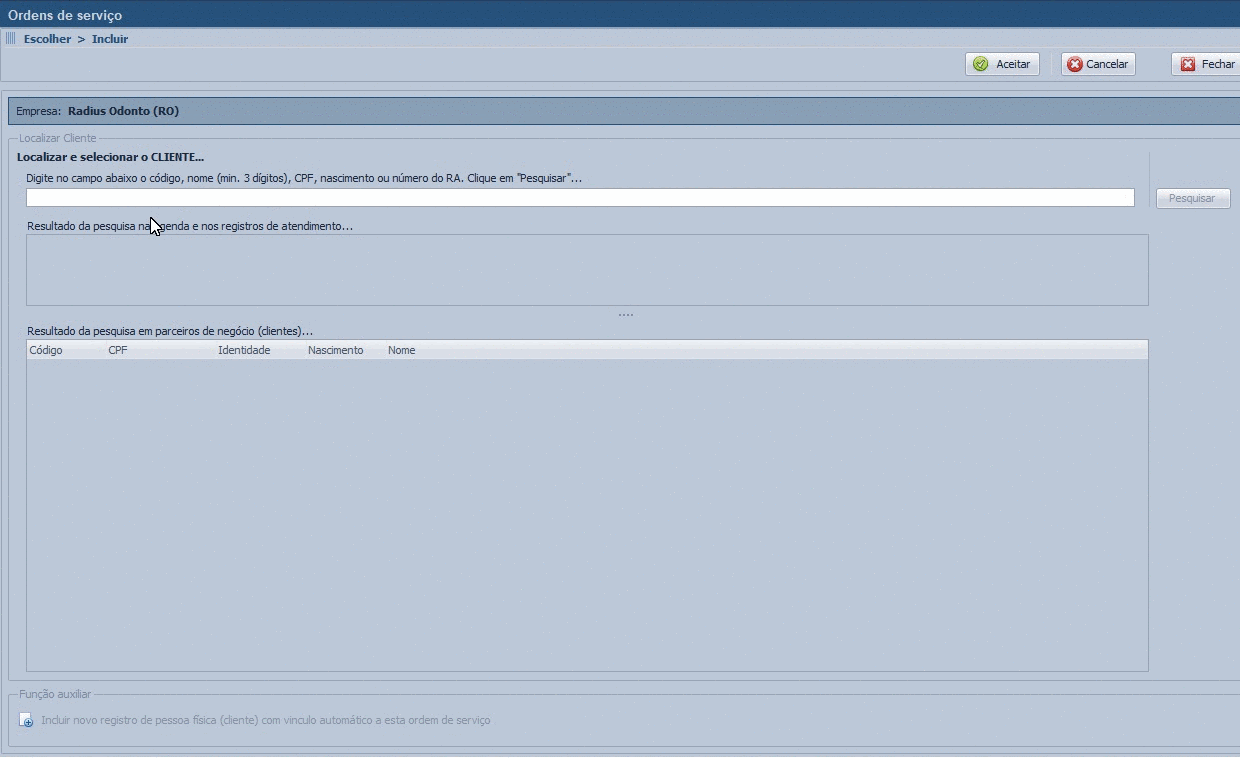
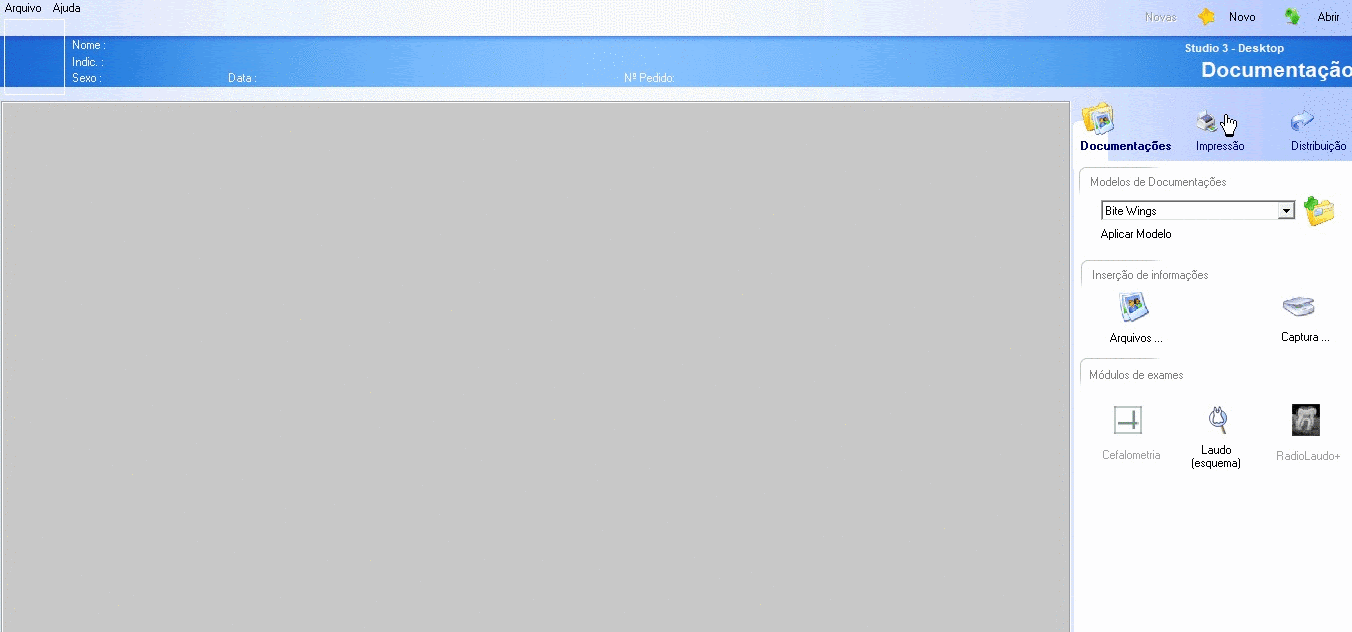
Selecionando as imagens para envio
As imagens que serão enviadas aos convênios devem estar marcadas como “Template”. As imagens geradas através de templates de impressão são automaticamente marcadas como “Template”, porém, em alguns casos, pode ser necessário marcar uma imagem adicionada posteriormente. Isso ocorre, por exemplo, quando uma imagem do laudo é inserida diretamente no sistema.
Para criar os templates que serão enviados para o convênio:
- Vá até Impressão;
- Selecione os templates;
- Clicar Inserir relatórios selecionados na doc.
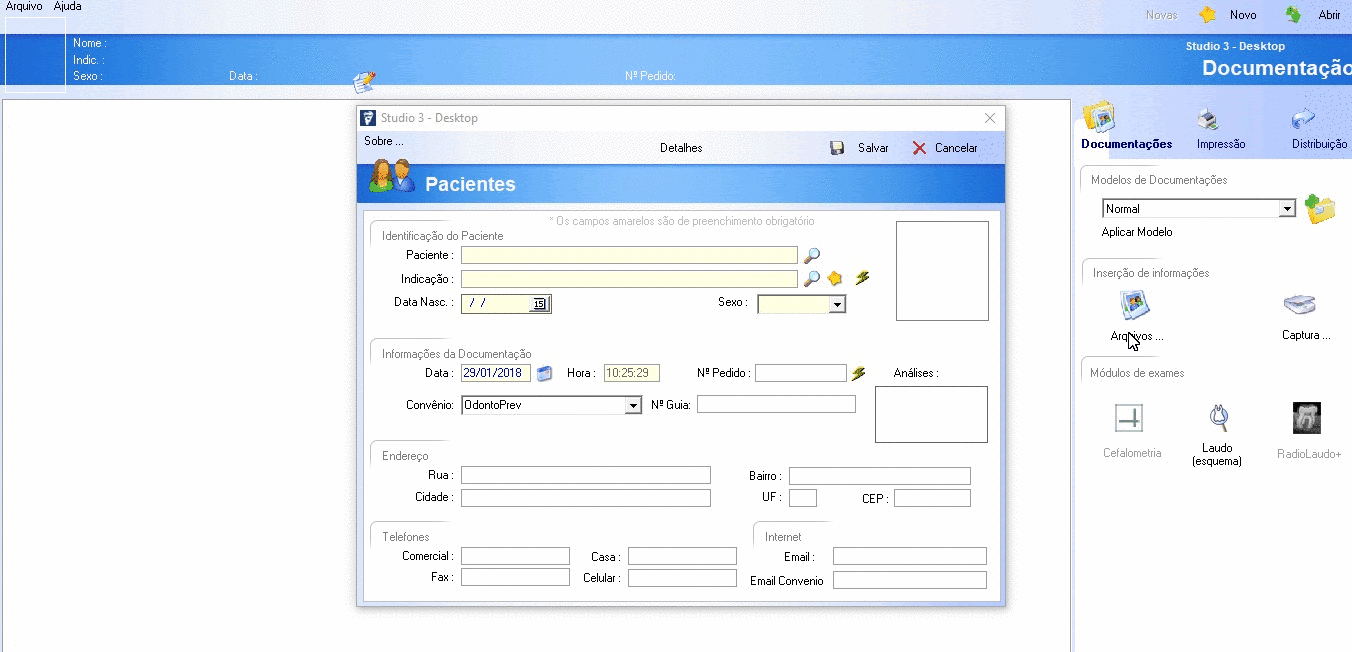
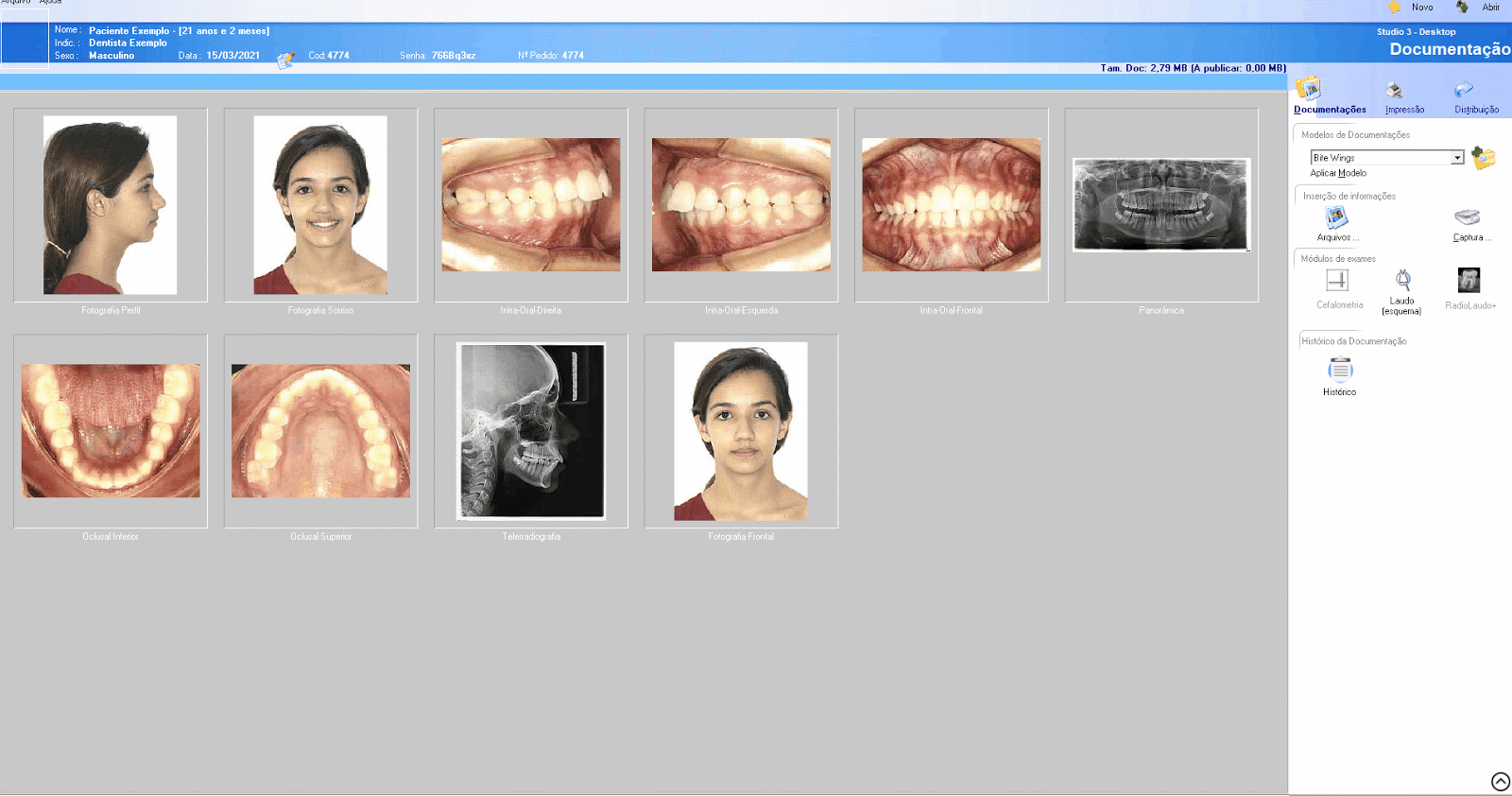
Monitoramento
A integração simplifica e agiliza o envio das imagens, mas é preciso realizar o acompanhamento do processo. Em certas situações (erros de digitação, por exemplo), a intervenção humana será necessária.
O que acompanhar?
As documentações para as quais o envio foi realizado prosseguem para uma das seguintes situações:
- Item enviado: documentações que já foram enviadas ao convênio. Quando todas as imagens de uma documentação foram enviadas com sucesso, a documentação fica nesta situação.
- Item falhou: documentações que apresentaram erro ao tentar enviar para o convênio. Depois de várias tentativas sem sucesso, a documentação fica neste estado.
- Nenhuma imagem para ser enviada: a documentação que teve uma tentativa de envio, mas não possuía nenhum template para envio fica neste estado.
O usuário precisará intervir manualmente em todas as documentações que estiverem no grupo “Item falhou” para que estas sejam submetidas novamente ou ignoradas.
No caso das documentações na situação “Item enviado”, o usuário deve apenas acompanhar o processo. É comum um atraso de 3 dias até que seja possível visualizar as imagens enviadas no portal do referenciado da Rede UNNA/OdontoPrev.
Gestão Profissional
O acompanhamento do envio das documentações deve ser feito pelo Portal S3 (https://s3.radiomemory.com.br/).
- Realize o login no Portal S3;
- No menu à esquerda, selecione a opção Gestão Profissional;
- Clique em Acompanhamento de convênios.
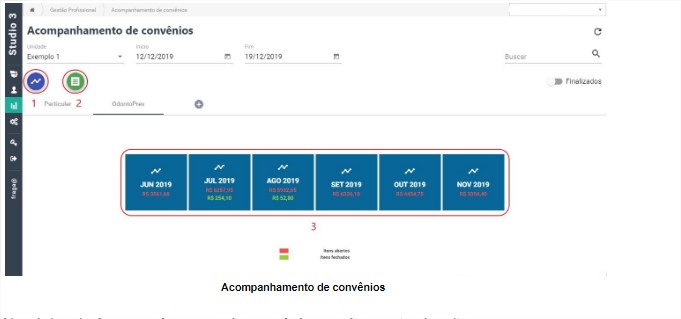
Acompanhamento de convênios
Na página do Acompanhamento de convênios você encontrará os itens:
- Resumo anual
Lista os últimos 12 meses para um acesso facilitado a cada período.
- Processar demonstrativo de pagamento
Permite que o usuário processe o demonstrativo de pagamento enviado pela Rede UNNA/OdontoPrev, onde finaliza os pedidos pagos e coloca no campo de observação o motivo da glosa informado no PDF.
- Resumo de listagem de pedidos
Fornece um resumo dos últimos 6 meses, informando o valor de pedidos abertos e finalizados.
- Listagem de pedidos
Aqui você pode realizar 2 ações:
- Finalizar um pedido já pago.
- Enviar imagens, onde será feito o envio da documentação para processamento da OdontoPrev/Rede UNNA (apenas para clínicas com integração Odontoprev configurado).
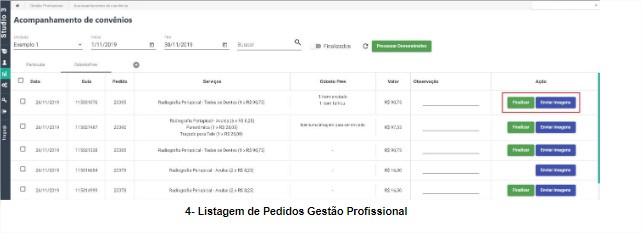
Gestão Empresarial
O acompanhamento do envio das documentações deve ser feito pelo Portal S3 (https://s3.radiomemory.com.br/).
- Realize o login no Portal S3;
- No menu à esquerda, selecione a opção Gestão Empresarial;
- Clique em Acompanhamento de convênios.
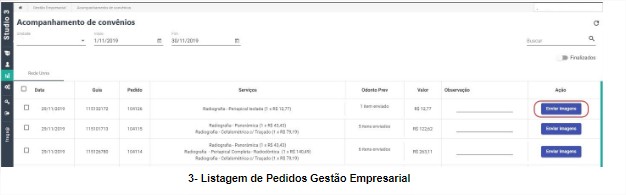
Na página do Acompanhamento de convênios você terá acesso aos itens:
- Resumo anual
Lista os últimos 12 meses para um acesso facilitado a cada período.
- Resumo de listagem de pedidos
Fornece um resumo dos últimos 6 meses, informando o valor de pedidos abertos e finalizados.
- Listagem de pedidos
Aqui você encontra a opção Enviar imagens, responsável pelo envio da documentação para processamento da OdontoPrev/Rede UNNA (apenas para clínicas integração Odontoprev configurado).
O fechamento de pedido para clientes Gestão Empresarial é realizado através do próprio sistema desktop, no momento da conciliação.
Exemplos de exames
Veja abaixo alguns exemplos de como são enviados os exames para a OdontoPrev. Os arquivos são enviados automaticamente, não sendo necessário nenhum procedimento extra para tal.
Cefalometria:
O cefalograma vai separado dos fatores.
Primeira parte:
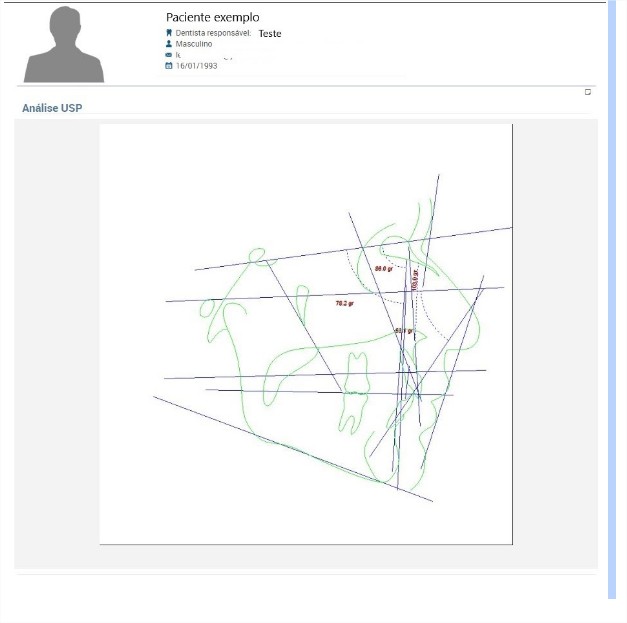
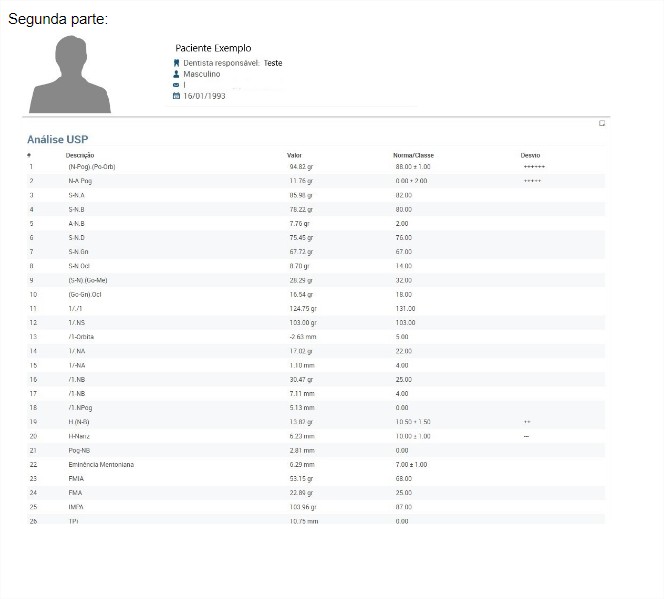
Laudo:
Para arquivo iLaudo é carregado um HTML, ou página na web.